파워포인트를 사용하는 유저라면 기본적으로 슬라이드 마스터를 이용할 수 있다고 본다.
여기서는 슬라이드 마스터에 [개체 틀 삽입]하기와 [슬라이드 마스터 삽입하기]를 알아보자. 이를 통해 파워포인트에서 제공하는 [디자인 아이디어]기능을 직접 만들 수도 있고, 다양한 슬라이드 마스터 효과를 배워서 좀 더 고급 유저로 자신을 변화시킬 수 있다.
1. 슬라이드 마스터에 [개체 틀 삽입]하기
슬라이드 마스터에 다양한 개체를 넣을 수 있는 레이아웃을 미리 만들어 두면 [디자인 아이디어]와 같은 다양한 레이아웃을 유저가 직접 만들어서 사용할 수 있다. 특히 [그림]에 대한 레이아웃의 경우 [사진첩]을 정리하거나 기본 틀을 만들 때 아주 유용하게 사용할 수 있다.
아래 그림처럼 슬라이드 마스터에서 [개체 틀 삽입]을 선택한 후 [그림]을 선택한다.
오른쪽 아래 그림처럼 6개의 [그림]틀을 삽입한다. 이제 [마스터 보기 닫기]메뉴를 눌러서 슬라이드로 돌아온다.

이제 왼쪽 아래 그림처럼 슬라이드 하나를 만든 후 마우스 우측버튼을 눌러 [레이아웃]을 선택한다.
새로 만든 사용자 지정 레이아웃을 선택하면, 슬라이드에 새로운 레이아웃이 만들어 진다.
슬라이드에서 아이콘을 클릭하여 이미지 6개를 불러온다.
이렇게 슬라이드 마스터에서 [개체 틀 삽입]을 이용하여 다양한 레이아웃을 만들어 두면, 나에게 맞는 [디자인 아이디어]를 만드는 효과를 가질 수 있다.
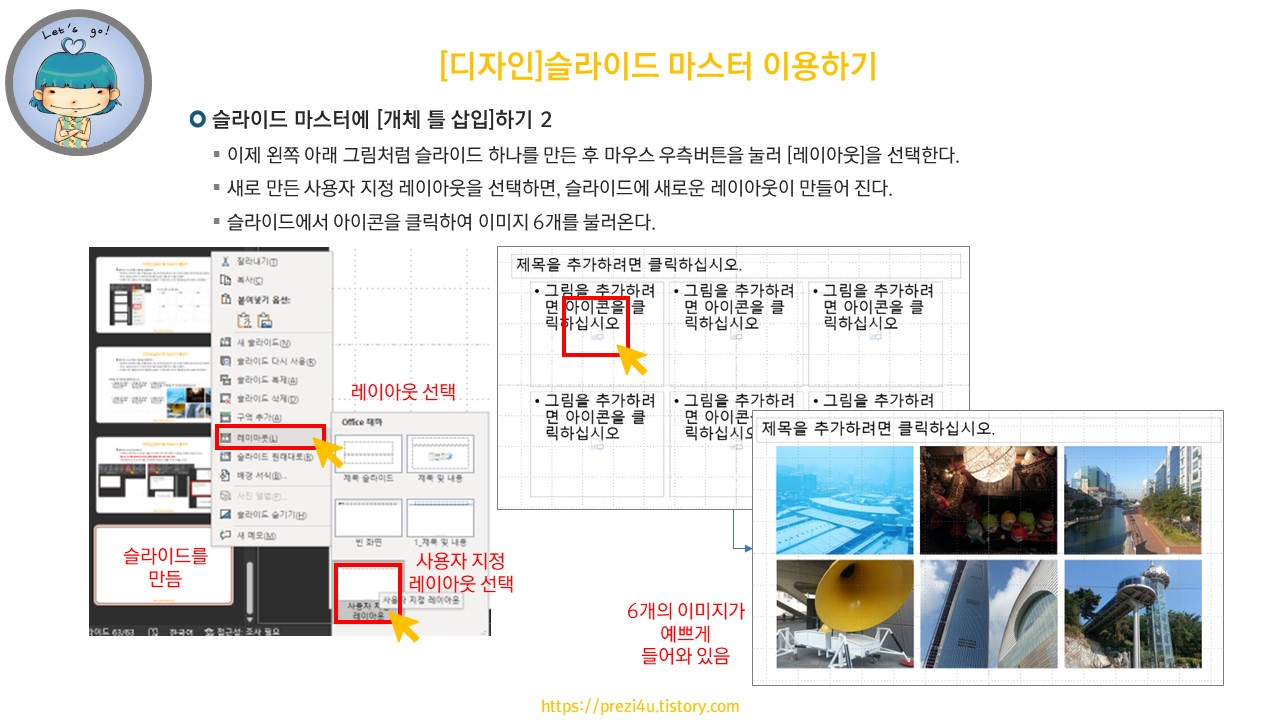
2. 슬라이드 마스터 추가하기
기본적으로 슬라이드 마스터를 사용할 수 있다면, 여러 개의 슬라이드 마스터를 사용하는 법도 알아 보자. 슬라이드가 많거나 여러 주제를 이용하는 경우 주제별로 슬라이드 마스터를 만들어서 사용할 수 있다.
아래 그림처럼 [보기]메뉴 - [슬라이드 마스터]메뉴 - [슬라이드 마스터 삽입]메뉴를 선택한다.
이렇게 해서 2번째 슬라이드 마스터가 만들어 지면 배경스타일이나 테마를 추가로 지정할 수 있다.
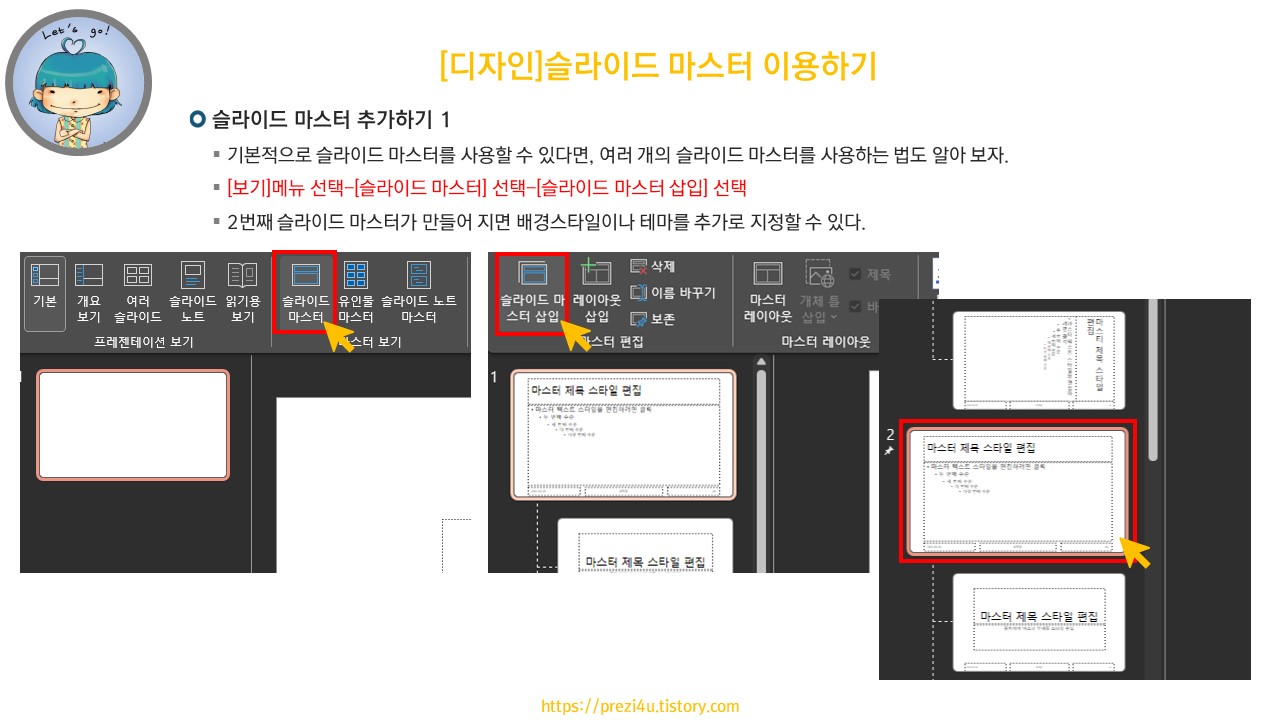
아래 그림처럼 2번째 슬라이드 마스터가 만들어지면 아래 왼쪽 그림처럼 [테마]메뉴를 선택해서 적당한 [테마]를 선택한다.
또는 [배경스타일]를 2번째 슬라이드 마스터에 적용시킬 수 있다. 아래 오른쪽 그림처럼 [배경스타일]을 적절하게 바꾸어 보자.
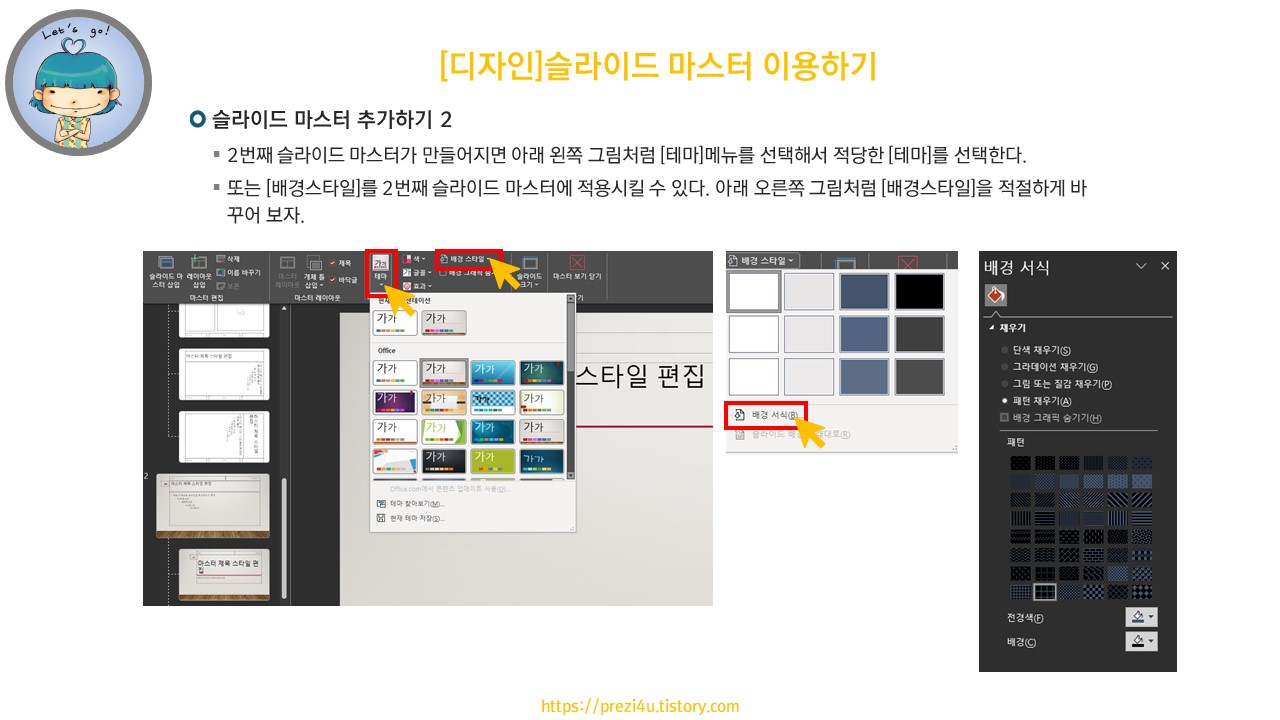
3. [개체 틀 삽입] 과 슬라이드 마스터 추가 마무리 하기
이제 [개체 틀 삽입]과 슬라이드 마스터 추가를 모두 배웠다. 아래 왼쪽 그림처럼 이미 만든 새로운 레이아웃을 가져와 아래 오른쪽의 그림처럼 [그림]을 삽입해보자.
이렇게 자신만의 슬라이드 마스터를 미리 만들어 두면 단순 반복되는 파워포인트 디자인 작업을 줄일 수 있다.

슬라이드 마스터를 잘 이용하면 자신 만의 파워포인트 템플릿을 만들어서 사용할 수 있다. 또 오늘 설명한 내용들 이외에도 본인이 더 효과적으로 파워포인트를 사용할 수 있다.
.END
'Presentation > Template' 카테고리의 다른 글
| 2022 오피스의 그림, 도형, 그래픽, 3D모델 사용하기 (0) | 2022.01.15 |
|---|---|
| 2022 새로운 오피스(파워포인트) 이용하기 (0) | 2022.01.15 |
| 자료의 종류에 맞는 차트 선택하기 (0) | 2022.01.09 |
| 구글 프레젠테이션(Google Presentation) 사용하기 (0) | 2018.06.29 |
| [파워포인트 디자이너]를 이용해서 멋진 슬라이드를 만들자. (0) | 2018.06.20 |




댓글