무료 아이콘이나 마이크로소프트 오피스에서 제공하는 아이콘을 파워포인트에서 효과적으로 이용하는 방법을 알아보자.
아이콘 삽입하고 효과를 주고 형태 바꾸기
파워포인트 뿐 만 아니라 오피스 어디서든 동일하게 사용할 수 있는 방법이다.
[삽입]메뉴 - [일러스트레이션]에 있는 [아이콘]을 선택한다.
아래 그림처럼 [아이콘 삽입]대화상자에서 원하는 아이콘을 선택해서 가져 온다.
가져온 아이콘을 선택 후 [그래픽 도구]-[서식]메뉴의 [그래픽 스타일]에서 [미리 설정] 된 다양한 형태로 바꿀 수 있다.
[그래픽 스타일]
4가지 형태에 7가지 색상 변환이 가능하다.
도형 채우기와 도형 윤곽선 변형이 가능하다.
아이콘 효과 바꾸기
불러온 아이콘 특성을 바꾸어서 다양한 효과를 줄 수 있다.
아이콘을 선택 후 [그래픽 도구] - [서식]메뉴의 [그래픽 효과]에서 다양한 형태로 바꿀 수 있다.
기본 설정, 그림자, 반사, 네온, 부드러운 가장자리, 입체 효과, 3차원 회전 등이 있다.
[TIP] 하나의 아이콘에 효과가 완료되면 [서식복사]를 이용해 다른 아이콘에도 동일한 효과를 줄 수 있다.
아래 그림은 [그래픽 효과] 중 그림자, 반사, 네온 효과를 보여주고 있다.
[그래픽 서식 지정]작업창을 이용하면 각각의 그래픽 효과가 적용된 도형 서식을 더욱 세부적으로 바꿀 수 있다.
아래 그림은 [그래픽 효과] 중 부드러운 가장자리, 입체, 3차원 회전 효과를 보여주고 있다.
아이콘을 다양한 그래픽으로 변경하기
현재 그래픽의 크기 및 서식을 유지한 상태에서 다른 그래픽으로 변경할 수 있다.
변경할 아이콘 선택 후 [그래픽 도구] - [서식]메뉴 – [그래픽 변경]을 선택한다.
아이콘을 온라인 소스에서 가져오기, 아이콘에서 가져오기, 클립보드에서 가져오기 등이 가능하다.
- 파일에서 : 사용자의 컴퓨터에서 파일을 찾아서 가져온다.
- 온라인 소스에서 : ‘빙’을 검색해서 인터넷 상의 파일을 찾아서 가져온다.
- 아이콘에서 : 아이콘에서 파일을 찾아서 가져온다.
- 클립보드에서 : 클립보드에 저장된 파일을 가져온다.
아이콘을 도형으로 변환하기
아이콘 선택 후 [그래픽 도구] - [서식]메뉴 – [도형으로 변환]을 선택한다.
이 기능은 삽입할 그림이 이미지 파일이나 클립 아트인 경우에 가능하다. 그림을 변환하면 해당 그림이 도형 또는 텍스트로 구성된 하나 이상의 Microsoft Office 그리기 개체가 된다.
변환을 마친 후에는 개별 도형의 속성을 변경하고 그룹에서 선택한 도형을 복사하거나 다시 사용할 수 있다.
사진 편집 프로그램을 사용하여 사진이나 그림을 손질하려면 파일을 변환하지 않고 그림을 원본 이미지 형식대로 두는 것이 좋다.
경우에 따라 변환된 개체가 원본 이미지와 많이 다를 수 있다.
도형으로 변화시킨 개체를 선택한 후 마우스 우측버튼을 누르면 팝업창에 [점 편집] 메뉴가 있다. 이를 이용해 점 편집이 가능하다. 점 편집을 통해 새로운 형태의 도형으로 바꿀 수 있다.
다양한 아이콘(PNG 또는 SVG파일)들을 https://thenounproject.com 에서 찾아올 수 도 있다. 무료로 아이콘을 다운받을 수 있는 곳도 많이 있다.
아이콘을 도형으로 변환하기 위하여 다운 받은 아이콘을 선택한 후 [그래픽 도구] - [서식]메뉴 – [도형으로 변환]을 선택한다.
아래 그림처럼 다양한 형태로 자신만의 새로운 아이콘을 만들어 보자.
키보드를 이용하는 경우 개체를 확대/축소, 회전하는 단축키는 아래와 같다.
개체 확대/축소 : Shift+화살표
개체 회전 : Alt+화살표 회전
'Design > Font-Icon' 카테고리의 다른 글
| 오피스 365, 파워포인트에서 자르기 기능 100% 사용하기 (0) | 2018.07.10 |
|---|---|
| 파워포인트에서 자르기 명령으로 새로운 로고 만들기와 꾸밈 효과 주기 (0) | 2018.07.08 |
| [디자인]포토샵, 파워포인트에서 무료 아이콘 이용하기 (0) | 2018.07.07 |
| 내가 사용하는 아이콘들 (0) | 2012.10.29 |









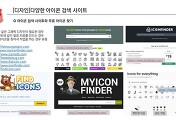

댓글