파워포인트나 엑셀, 워드 등에서 자르기 기능을 이해해 보자.
지난 번에 [자르기]기능을 이용해 새로운 로고를 만드는 방법을 설명한 바 있다. 조금 더 진도를 나가서 자르기 명령을 100% 사용해 보자.
자르기 할 그림을 선택한 후 [그림 도구] – [서식] – [자르기]를 선택하면 된다.(또는 마우스로 그림을 더블 클릭해서 [그림 도구]를 활성화시킨다.)
아래 그림 왼쪽에 있는 메뉴를 이해해 보자.
1. 자르기 : 그림을 자르기 한다. 옵션은 다음과 같다.
- 한면 자르기 : 면 자르기 핸들에서 안쪽으로 드래그 한다.
- 인접한 두 면을 동시에 자르기 : 모서리 자르기 핸들에서 안쪽으로 드래그 한다.
- 평행하는 두 면에서 한 번에 동일하게 자르기 : Ctrl 키를 누른 채로 면 자르기 핸들에서 안쪽으로 드래그 한다.
- 4면 모두에서 한 번에 동일하게 자르기 : Ctrl를 누른 채로 모서리 자르기 핸들에서 안쪽으로 드래그
2. 도형에 맞춰 자르기 : 그림이나 아이콘은 오피스365에서 사용할 수 있는 모든 도형을 이용해서 자르기를 할 수 있다. 아래 그림 우측에 있는 그림처럼 자르기만 하면 멋진 형태로 바꿀 수 있다.
3. 가로 세로 비율 : 정사각형, 세로, 가로 비율로 자르기를 할 수 있다.
4. 채우기와 맞춤 : 채우기와 맞춤은 그림으로 채워진 도형에 대해서 적용된다.
5. 정확한 측정값을 사용하여 자르려면 자르기 단추 옆에 있는 높이 및 너비 상자에서 값을 조정한다.
그림을 잘라서 사용한 경우 잘라진 그림 영역을 삭제하려면 [그림 도구]-[그림 압축]을 이용한다.
채우기와 맞춤 기능은 도형에 그림을 채운 경우 사용할 수 있다.
먼저 도형을 선택한 후 [도형 채우기]를 이용해 그림을 넣어두어야 이 기능을 이용할 수 있다.
아래 그림에서 원본 도형(화살표)를 만든 후 [도형 채우기]에서 [그림]을 채운다.
도형을 선택 후 [자르기] 명령에서 [채우기]를 선택하여 자르기를 수행하면, 해당 부분의 그림으로 내부가 바뀐 도형을 만들 수 있다.
또 도형을 선택 후 [자르기] 명령에서 [맞춤]을 선택하여 자르기를 수행하면, 해당 크기로 그림을 맞춘 도형을 만들 수 있다.
기본적으로 그림과 아이콘은 다양한 방법으로 잘라서 사용할 수 있지만, 도형은 잘라지지 않는다. 또, 도형은 잘라지지 않지만 채우기와 맞춤 기능을 이용할 수 있다.
.END
'Design > Font-Icon' 카테고리의 다른 글
| 파워포인트에서 자르기 명령으로 새로운 로고 만들기와 꾸밈 효과 주기 (0) | 2018.07.08 |
|---|---|
| 아이콘을 효과적으로 사용하기(효과, 형태, 특성, 도형 변환) (0) | 2018.07.07 |
| [디자인]포토샵, 파워포인트에서 무료 아이콘 이용하기 (0) | 2018.07.07 |
| 내가 사용하는 아이콘들 (0) | 2012.10.29 |




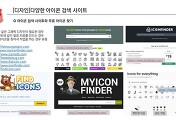

댓글